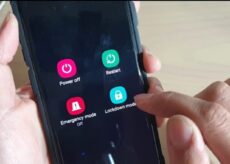Les 4 meilleures façons de trouver ou de voir le mot de passe WiFi sur Windows 11

Les mots de passe WiFi perdus peuvent être pénibles, surtout si vous êtes pressé. Ils peuvent également vous amener à réinitialiser votre routeur dans les pires scénarios au cas où vous auriez également oublié votre mot de passe administrateur. Cela aiderait sûrement si vous pouviez voir vos mots de passe WiFi enregistrés sur Windows 11, mais est-ce possible ? Découvrons-le!
Trouver un mot de passe WiFi sur Windows 11 : est-ce facilement possible ?
Oui, vous pouvez facilement afficher vos mots de passe WiFi enregistrés dans Windows 11 en utilisant l’une des méthodes mentionnées ci-dessous. Vous aurez besoin d’un accès administrateur pour afficher les mots de passe Wi-Fi enregistrés sur un appareil particulier. De plus, les appareils couplés au routeur à l’aide de WPS peuvent ne pas afficher de mot de passe déchiffré dans certains cas.
Lié: Comment arrêter les fenêtres contextuelles sur Windows 11
Comment voir vos mots de passe WiFi sur Windows 11 de 4 manières simples
Voici comment vous pouvez afficher vos mots de passe Wi-Fi enregistrés dans Windows 11. Suivez l’une des méthodes ci-dessous en fonction de vos préférences et de vos besoins.
Méthode 1 : Voir le mot de passe WiFi à l’aide du Panneau de configuration
Vous pouvez afficher tous vos mots de passe à l’aide du Panneau de configuration. Suivez le guide ci-dessous pour vous aider dans le processus.
Presse Windows + R sur votre clavier pour ouvrir la boîte de dialogue Exécuter.
Tapez ce qui suit et appuyez sur Entrée sur votre clavier.
ncpa.cpl
Double-cliquez sur Wifi.
Cliquer sur Propriétés sans fil
Juste à côté de Connexions, il y a un onglet Sécurité. Cliquer sur Sécurité
Vous constaterez que votre mot de passe est masqué. Cochez la case pour Afficher les caractères dessous.
Vous pourrez maintenant voir votre mot de passe.
Lié: 4 façons simples de personnaliser et de modifier les icônes dans Windows 11
Méthode 2 : Voir le mot de passe WiFi à l’aide de PowerShell
Utilisez les commandes ci-dessous pour vous aider à trouver vos mots de passe WiFi enregistrés à l’aide de PowerShell dans Windows 11.
Presse Windows + R sur votre clavier pour lancer le Cours boite de dialogue.
Taper Powershell et cliquez sur OK
PowerShell va maintenant s’ouvrir sur votre écran. Tapez la commande suivante et appuyez sur Enter sur votre clavier pour l’exécuter.
netsh wlan show profiles
Vous verrez maintenant tous les profils d’utilisateurs du réseau sans fil stockés sur votre PC. Choisissez le profil pour lequel vous souhaitez afficher le mot de passe et entrez la commande suivante indiquée ci-dessous. Assurez-vous de remplacer Nom avec le nom de votre profil WIFI choisi. Succès Enter sur votre clavier une fois que vous avez terminé.
Noter: Ne supprimez pas les guillemets doubles, remplacez plutôt uniquement Nom par le nom du profil sans fil que vous avez choisi.
netsh wlan show profiles "Name" key=clear
Vous trouverez le mot de passe du profil sélectionné à côté du contenu clé.
Vous aurez maintenant obtenu votre mot de passe WIFI à l’aide de PowerShell.
Lié: Comment trouver un modèle d’ordinateur sur un PC Windows 11 de 10 manières simples
Méthode 3 : Voir le mot de passe WiFi à l’aide de l’invite de commande (CMD)
Vous pouvez utiliser l’invite de commande pour afficher l’un de vos mots de passe Wi-Fi enregistrés ou pour afficher tous vos mots de passe enregistrés. Utilisez l’une des commandes ci-dessous en fonction de vos préférences pour vous aider dans le processus.
Presse Windows + Rtapez ce qui suit et appuyez sur Ctrl + Shift + Enter sur votre clavier.
Maintenant, tapez et exécutez la commande suivante dans CMD. Remplacez NAME par le SSID de votre WiFi.
netsh wlan show profile name="NAME" key=clear
Vous verrez maintenant tous les détails sur le réseau WiFi sélectionné. Vous pouvez trouver le mot de passe sous Les paramètres de sécurité outre Contenu clé comme indiqué ci-dessous.
Et c’est tout! Vous aurez maintenant révélé votre mot de passe à l’aide de CMD dans Windows 11.
Méthode 4 : voir le mot de passe WiFi à l’aide d’un fichier de script .bat
Vous pouvez également utiliser un script batch pour afficher tous vos mots de passe Wi-Fi enregistrés sur Windows 11. Suivez le guide ci-dessous pour commencer.
- Windows 11 affiche le script batch des mots de passe WIFI enregistrés | Lien de téléchargement
Visitez le lien ci-dessus dans votre navigateur préféré et cliquez sur Télécharger comme indiqué ci-dessous. Stockez le fichier .bat dans un emplacement pratique sur votre stockage local. Une fois téléchargé, faites un clic droit sur le fichier et sélectionnez Exécuter en tant qu’administrateur.
Vous obtiendrez maintenant une liste de tous vos réseaux stockés dans une fenêtre CMD avec leurs mots de passe. Prenez simplement une capture d’écran une fois que votre mot de passe est révélé et vous pouvez l’utiliser pour afficher votre mot de passe enregistré quand vous le souhaitez.
Et c’est tout! Vous aurez maintenant obtenu votre mot de passe WIFI stocké via un fichier de commandes.
Comment sécuriser vos mots de passe WiFi
Il existe de nombreuses façons par lesquelles un utilisateur non autorisé peut utiliser votre mot de passe WiFi pour un accès illimité à Internet. Par conséquent, nous avons discuté ci-dessous de quelques moyens qui peuvent vous aider à sécuriser votre réseau contre ces pirates.
- Ne diffusez jamais les détails de votre routeur- Assurez-vous de changer votre SSID (Service Set Identifier) lorsque vous configurez votre routeur pour la première fois. La plupart des SSID ont une valeur par défaut nommée d’après leur fabricant qui devient assez facile à cibler lorsqu’elle est diffusée publiquement.
- Essayez de mettre à jour votre firmware- Le micrologiciel du routeur reçoit des mises à jour régulières pour se tenir au courant des failles de sécurité, des bogues et des exploits trouvés dans les routeurs. Il est donc primordial que vous gardiez toujours votre routeur à jour avec la dernière version possible.
- Optez pour un autre DNS- Au lieu du FAI par défaut, vous pouvez également opter pour un DNS alternatif qui peut aider à sécuriser votre réseau. Il existe de nombreux fournisseurs de DNS publics gratuits avec une sécurité maximale et les meilleurs choix semblent être Cloudflare et Google DNS. La modification de votre DNS redirigera votre trafic vers les serveurs DNS souhaités, ce qui aidera à protéger vos données en fonction des politiques du nouveau serveur et, plus important encore, aidera à cacher votre trafic à votre FAI.
- Désactiver WPS- En appuyant simplement sur un bouton ou en saisissant un code PIN, le WPS (WiFi Protected Setup) établit un lien fort entre l’appareil responsable de la prise en charge du protocole et votre routeur. La désactivation de cette option empêchera les utilisateurs malveillants d’accéder à votre réseau en appuyant simplement sur un bouton.
FAQ
Voici quelques questions fréquemment posées sur l’affichage des mots de passe Wi-Fi enregistrés qui devraient vous aider à vous familiariser avec les dernières informations disponibles.
Est-il sûr d’utiliser des applications tierces pour afficher les mots de passe enregistrés ?
Nous vous déconseillons d’utiliser des applications tierces sur Windows 11, car il est désormais beaucoup plus facile d’afficher vos mots de passe Wi-Fi enregistrés à l’aide de méthodes natives. Les applications tierces ont tendance à collecter et à partager des données qui peuvent mettre votre vie privée en danger. De plus, la plupart des mots de passe WiFi révèlent que les outils sont obsolètes et ne sont compatibles qu’avec les anciennes versions de Windows.
Mes mots de passe seront-ils vulnérables sur mon PC une fois consultés ?
Non, vos mots de passe seront cryptés et cachés à nouveau une fois que vous les aurez consultés.
À quelle fréquence devez-vous changer votre mot de passe Wi-Fi ?
Cela dépend de votre scénario d’utilisation actuel, mais en règle générale, vous devez changer votre mot de passe WiFi tous les 6 mois.
De plus, si vous avez un réseau ou un point d’accès commun utilisé régulièrement par des utilisateurs temporaires ou utilisé par un grand nombre de personnes, nous vous recommandons de changer votre mot de passe tous les 3 mois.
Vous pouvez également opter pour des générateurs de mots de passe aléatoires qui changent votre mot de passe quotidiennement et le partagent automatiquement avec les utilisateurs approuvés.
Nous espérons que cet article vous a aidé à visualiser facilement vos mots de passe Wi-Fi enregistrés dans Windows 11. Si vous avez d’autres questions, n’hésitez pas à nous contacter en utilisant la section des commentaires ci-dessous.
Lié: